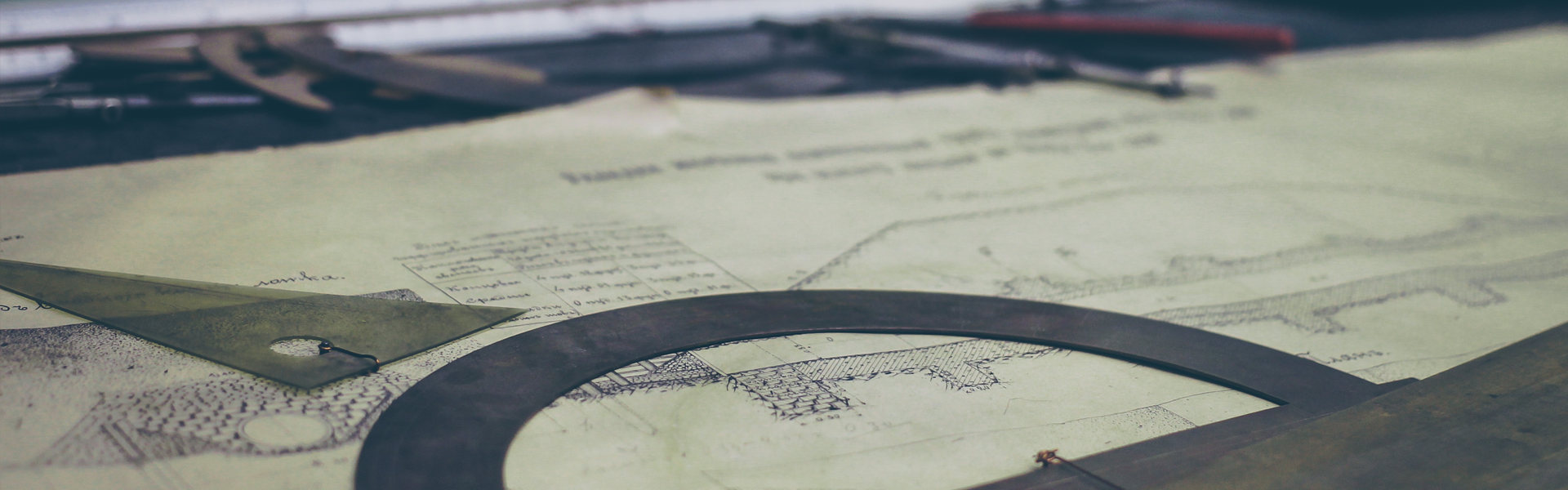본격적으로 프로그래밍을 시작하기전에, 아무래도 회사와 집에서 강좌 포스팅을 작성하기 때문에 라이센스 문제로 포스팅글마다 Visual Studio의 버전이 다를 수 있습니다! 대부분의 코드는 상관이 없지만 버전마다 소스가 달라질 수 있기때문에 버전별로 소스가 다른 부분에 대해서는 별도로 코드를 올려드리겠습니다.
1. 첫번째 프로젝트를 생성해보자.
우선 Visual Studio를 실행시켜줍니다.
좌측 상단의 메뉴에서 [파일] → [새로만들기] → [프로젝트] 를 눌러봅시다.
그러면 이런창이 뜰테죠!
왼쪽 상단의 Visual C++을 선택하시고,
중앙 상단의 Win32 콘솔 응용 프로그램 선택 후 하단의 이름은 프로젝트 이름이니 아주 친숙한 HelloWorld 라고 입력한 뒤, 확인버튼을 눌러주세요.
Win32 응용 프로그램 마법사가 실행됩니다. 다음 버튼을 눌러 진행해봅시다.
콘솔 응용 프로그램 선택후 추가 옵션에 빈 프로젝트를 체크하신 뒤, 마침 버튼을 눌러줍시다.
마침 버튼 클릭후 잠시 기다리면 위와 같은 화면이 나타납니다. 좌측 상단을 보시면 솔루션 탐색기라는 창이 나타나는데, 여기서 우리가 작성하는 코드를 관리할 것입니다.
우리가 코딩할 프로젝트가 완성되었군요! 이제 프로그래밍을 직접해볼 C 파일을 생성해보죠.
2. C파일을 만들어보자.
자 이제 직접 C파일을 만들고 코딩을 해보죠.
솔루션 탐색기의 소스파일 선택 후 우클릭 후, [추가] → [새항목]을 클릭해줍시다.
새 항목 추가창이 나오면 좌측 상단 Visual C++ 선택, 중앙 상단의 C++파일 (.cpp)을 선택합니다.
여기서 우리는 C언어를 배우는데 왜 C++파일을 선택하나요? 라고 생각하실 수 있습니다.
C++은 C문법에 OOP 개념과 일반화 프로그래밍을 위한 템플릿(STL 지원) 기능이 추가된 언어입니다.
한마디로 C확장판이라고 생각하시면 편할겁니다.
아무튼 말이 길어졌는데, 중요한 것은 우리는 C언어 프로그래밍을 하는게 목적이죠!
그렇기에 이름에 main.c 라고 작성하여야 C언어로 동작합니다. 확장자가 [.cpp] 이면 C++언어로 동작하니 주의하세요!
이름까지 작성하셨다면 추가버튼을 눌러 C언어 파일을 만들어줍시다.
자 이제 에디터 화면이 생겼습니다. 왼쪽 솔루션 탐색기에서 우리가 만든 main.c 파일이 파일 목록에 나타납니다. 이제 에디터 화면에 코드를 작성해봅시다.
3. 첫번째 코딩을 해보자.
자 이제 직접 C파일을 만들고 코딩을 해보죠.
아래 내용을 에디터 화면에 작성해봅시다. 코딩은 복붙하면서 작성하면 실력이 늘지 않으니 가급적 직접 작성해 보시는 것을 추천합니다.
#include <stdio.h> void main(){ printf("Hello World\n"); } |
위 내용을 타이핑 하였다면 프로그램을 실행시켜봐야겠죠?
상단 메뉴에서 [디버그] → [디버깅하지 않고 시작] 을 눌러 실행해봅시다.
단축키로는 Ctrl + F5를 눌러 실행시켜 봅시다.
'Programming > [C]' 카테고리의 다른 글
| [C] C언어 기초 1. 기초지식, 2진수란? (4) | 2018.02.23 |
|---|---|
| [C] 전처리문이란? (#include, #define, #undef, #ifdef) (0) | 2018.01.29 |