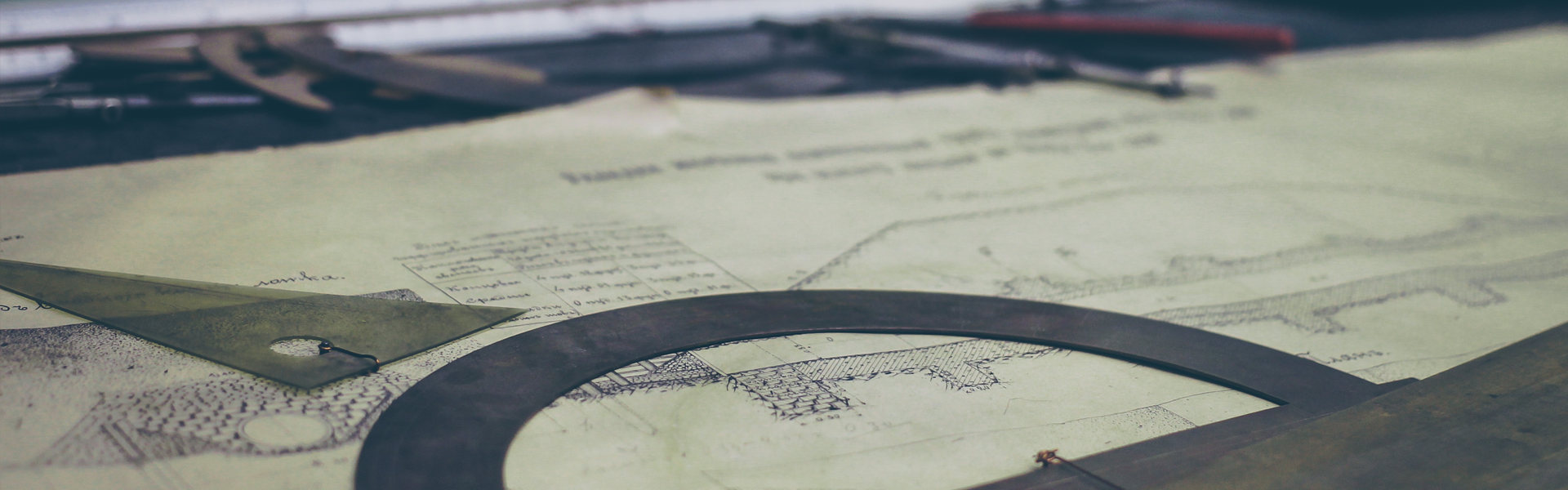안드로이드 스튜디오 설치 및 환경변수 설정
예전 모교에서 강의했던 안드로이드 관련 자료를 블로그에 포스팅해보려고합니다.
2016년도 자료이니 현재기준으로 조금씩은 다를 수 있는점 양해바랍니다.
Android Studio 다운로드 링크 : http://developer.android.com/sdk/index.html
위 링크를 타고 들어가서 [DOWNLOAD ANDROID STUDIO] 버튼들을 눌러서 다운받아 줍시다.
만약, JDK를 설치 안한 상태라면 http://www.oracle.com/technetwork/java/javase/downloads/jdk8-downloads-2133151.html 이 링크를 타고 넘어가서 설치를 합시다.
개발환경이 Widows일때, 32비트일 때는 x86을, 64비트일 때는 x64를 다운로드 받아서 설치하면 됩니다.
2018-05-29 기준으로는 JDK 10까지 나왔군요. JDK 10은 윈도우 64비트만 지원하나봅니다.
JDK 10 Download Link : http://www.oracle.com/technetwork/java/javase/downloads/jdk10-downloads-4416644.html
JDK를 다운 받은 다음에 시스템 속성에 들어가서 ‘고급 시스템 설정'을 클릭합니다.
시스템 속성에서 ‘고급'에 있는 ‘환경 변수'를 클릭해서, 들어갑니다.
이러한 화면이 나오면, ‘시스템 변수’에 있는 ‘Path’라는 변수를 클릭하여 열어봅시다.
이런식으로 jdk가 설치된 폴더의 bin까지 경로를 복사하여,
위와 같이 C:\앞에 ;를 붙이고 붙여줍시다.
[확인]을 누른다음에 자바 Path설정이 제대로 되었는지 확인을 하려면,
윈도우 메뉴에서 명령 프롬프트 혹은, [Win]+R을 눌러 실행창에서 ‘cmd’를 실행시킨 다음.
위와 같이 ‘javac -version’이라고 입력한 뒤 엔터를 누르면, 제대로 되었을 시 위와 같이 jdk의 버전이 나옵니다.
안드로이드 스튜디오 설치파일을 실행하면, 위와 같이 로딩창이 뜨고, 로딩이 끝나면,
사용자 계정 컨트롤이 나옵니다. 안나와도 문제는 없습니다.
‘예’를 눌러 다음으로 넘어가 줍시다.
Next 버튼을 눌러 넘어갑니다.
여기서 각각 체크박스가 의미하는 바는 위부터 ‘안드로이드 스튜디오'설치여부, ‘안드로이드 SDK’설치여부, AVD(안드로이드 가상 디바이스라고 생각하시면 됩니다.)’설치 여부입니다.
[I Agree] 를 클릭하여 넘어가 줍시다.
위의 경로는 ‘안드로이드 스튜디오'가 설치될 경로고, 아래의 경로는 ‘안드로이드 SDK’가 설치될 경로입니다. 번거로우면, 그냥 ‘Next’를 눌러주시고, 다른 경로에 저장하려면 ‘Browse’를 눌러서 경로를 변경해봅시다.
위는 시작메뉴에 추가할 아이콘의 폴더 이름을 설정하는 칸입니다.
딱히 변경할 필요가 없으므로 ‘Install’을 눌러서 넘어가줍니다.
설치가 끝날 때까지 기다려줍니다.
설치가 끝나면 ‘Next’를 눌러 넘어갑니다.
[NEXT]를 누르게 되면 설치가 완료됩니다.
이제 안드로이드 스튜디오를 실행시켜 줍시다.
이러한 로딩창이 열리면서, 켜지기 시작합니다.
이렇게 안드로이드 스튜디오 창이 제대로 나오면, 성공한 것입니다.
조금 더 기다리면, 이런창이 뜰 수도 있습니다.
참고로 안드로이드 스튜디오를 실행시킬때 오류가 뜨는 대표적인 예는 자바 Path 설정 미스입니다.
원본 링크 : https://goo.gl/zaRjp7
'Programming > [Android]' 카테고리의 다른 글
| 데이터 프리퍼런스(Data Preference) (0) | 2018.06.15 |
|---|---|
| 어플리케이션 제작_Count Up (0) | 2018.06.01 |
| 안드로이드 스튜디오 레이아웃 (LinearLayout, RelativeLayout) (0) | 2018.05.31 |